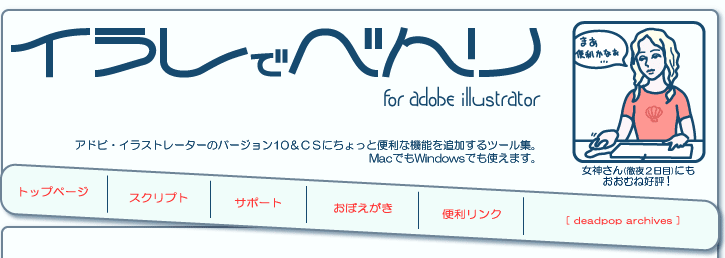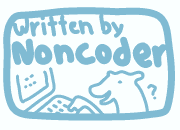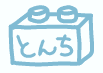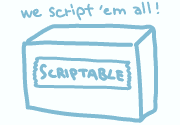テキストばらし
テキストばらし
対応バージョン:2007年05月01日 modified (分割後のサイズ・位置の精度を向上)
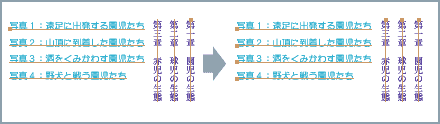
複数行のテキストを、改行で別々のテキストに分割します。縦書き・横書きのどちらにも対応しています。複数のテキストを一度に処理できます。空行は無視されますが、タブやスペースだけの行は独立したテキストとして分離されるようになっています。
使い方:
分割したいテキストをすべて選択し、メニューから「テキストばらし」を選んで実行してください。
フォントの種類・サイズ・色は、分割前のテキストの1文字目のものが反映されます。テキストの途中にサイズや色の変わった場所があっても反映されませんので、ご注意ください。行送りも同様に一文字目の設定が使われます。
テンキー付きのキーボードにはエンターキーが2つありますが、文字コードはこの2つでは異なっています。このスクリプトではどちらのキーを使った改行でも処理できるようになっていますが、唯一、最後がテンキー側のエンターキーによる改行で終わるテキストだけは、エラーが出てしまいます。エラーが出てしまったときは、テキストの最後に無駄な改行が残っていないかどうかをご確認ください。
分割したいテキストをすべて選択し、メニューから「テキストばらし」を選んで実行してください。
フォントの種類・サイズ・色は、分割前のテキストの1文字目のものが反映されます。テキストの途中にサイズや色の変わった場所があっても反映されませんので、ご注意ください。行送りも同様に一文字目の設定が使われます。
テンキー付きのキーボードにはエンターキーが2つありますが、文字コードはこの2つでは異なっています。このスクリプトではどちらのキーを使った改行でも処理できるようになっていますが、唯一、最後がテンキー側のエンターキーによる改行で終わるテキストだけは、エラーが出てしまいます。エラーが出てしまったときは、テキストの最後に無駄な改行が残っていないかどうかをご確認ください。
 テキスト連結(たて並び・よこ並び)
テキスト連結(たて並び・よこ並び)
対応バージョン:2007年05月01日 debug (オブジェクトのソート方法を修正)
テキスト連結(たて並び)

テキスト連結(よこ並び)
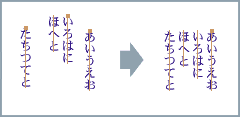
バラバラのテキストを、縦か横の並び順どおりに改行でつなぎ、ひとつのテキストにまとめます。「テキスト連結・たて並び」はよこ書きテキストの連結に、「テキスト連結・よこ並び」はたて書きテキストの連結に使ってください。

テキスト連結(よこ並び)
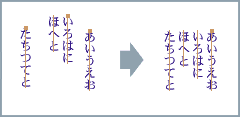
バラバラのテキストを、縦か横の並び順どおりに改行でつなぎ、ひとつのテキストにまとめます。「テキスト連結・たて並び」はよこ書きテキストの連結に、「テキスト連結・よこ並び」はたて書きテキストの連結に使ってください。
使い方:
つなげたいテキストをすべて選択し、メニューから「テキストたて連結(よこ連結)」を選んで実行してください。たて連結は縦の並び順、よこ連結は横の並び 順にしたがってテキストを一つに連結し、縦書き・横書きの設定は並び順の最初にくるテキストの設定がそのまま反映されます。
フォントの種類・サイズ・色、行送りなどについても、連結前のテキストの一番上、もしくは一番右にある行のものが反映されます。
つなげたいテキストをすべて選択し、メニューから「テキストたて連結(よこ連結)」を選んで実行してください。たて連結は縦の並び順、よこ連結は横の並び 順にしたがってテキストを一つに連結し、縦書き・横書きの設定は並び順の最初にくるテキストの設定がそのまま反映されます。
フォントの種類・サイズ・色、行送りなどについても、連結前のテキストの一番上、もしくは一番右にある行のものが反映されます。
スクリプトのダウンロード(lzh圧縮ファイル):
「テキスト連結(たて並び・よこ並び)」 10/CS用 | 「テキスト連結(たて並び・よこ並び)」 CS2用
全スクリプト一括・10/CS用 | 全スクリプト一括・CS2用
「テキスト連結(たて並び・よこ並び)」 10/CS用 | 「テキスト連結(たて並び・よこ並び)」 CS2用
全スクリプト一括・10/CS用 | 全スクリプト一括・CS2用
 テキスト連結(たてバラ・よこバラ)
テキスト連結(たてバラ・よこバラ)
対応バージョン:2007年05月01日 debug (オブジェクトのソート方法を修正・仕様を若干変更)
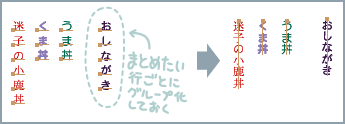
一文字ずつバラバラに並んだテキストを、ひとつのテキストにまとめます。縦に連結したいときには「たてバラ」を、横に連結したいときには「よこバラ」を使ってください。
Microsoft Word書類の縦書きテキストボックスからコピー&ペーストしたテキストや、10以前のバージョンをCS以降のバージョンで開いた書類などが、こんな風にバラバラになっちゃってますよね。テキストエディタに一度コピーしてまたIllustratorに戻すという方法もありますが、重なり順が違っていると、文字の順序が狂ってしまいます。そういうのをいちいち手作業で繋ぐのにうんざりしたので、作ってみました。
テキストは一字ずつに分かれたものでなくても繋ぐことができます。
たとえば「あ」「いう」「えお」のように分かれていても、「あいうえお」の形に繋げます。
使い方:
まず、バラバラのテキストを、まとめたい組ごとにそれぞれグループ化してください。ほかのソフトからペーストしたものだと、そのままグループになっていることが多いと思います。余分なグループが入れ子状に入っていることもよくありますが、そういうときは PICTRIXさんが配布している「RefineGroup」を使ってみてください。無駄なグループを削除してくれます(Mac、Winともにバージョン10とCSで使えます)。
PICTRIXさんが配布している「RefineGroup」を使ってみてください。無駄なグループを削除してくれます(Mac、Winともにバージョン10とCSで使えます)。
つなげたい文字のグループをすべて選択し、メニューから「テキストつなぎ」を選んで実行してください。(連結するテキストがひと組だけなら、グループ化の必要はありません。バラバラのテキストをそのまま選択して、実行してください)
フォントの種類・サイズ・色は、1文字目(一番上、もしくは一番右の文字)のものが反映されます。文字の間隔も同様です。
連結後は、「たてバラ」は縦書き、「よこバラ」は横書きのテキストになります。連結前のテキストの文字組み方向とは無関係ですので、ご注意ください。
まず、バラバラのテキストを、まとめたい組ごとにそれぞれグループ化してください。ほかのソフトからペーストしたものだと、そのままグループになっていることが多いと思います。余分なグループが入れ子状に入っていることもよくありますが、そういうときは
つなげたい文字のグループをすべて選択し、メニューから「テキストつなぎ」を選んで実行してください。(連結するテキストがひと組だけなら、グループ化の必要はありません。バラバラのテキストをそのまま選択して、実行してください)
フォントの種類・サイズ・色は、1文字目(一番上、もしくは一番右の文字)のものが反映されます。文字の間隔も同様です。
連結後は、「たてバラ」は縦書き、「よこバラ」は横書きのテキストになります。連結前のテキストの文字組み方向とは無関係ですので、ご注意ください。
スクリプトのダウンロード(lzh圧縮ファイル):
「テキスト連結(たてバラ・よこバラ)」 10/CS用 | 「テキスト連結(たてバラ・よこバラ)」 CS2用
全スクリプト一括・10/CS用 | 全スクリプト一括・CS2用
「テキスト連結(たてバラ・よこバラ)」 10/CS用 | 「テキスト連結(たてバラ・よこバラ)」 CS2用
全スクリプト一括・10/CS用 | 全スクリプト一括・CS2用
 テキスト縦中横
テキスト縦中横
対応バージョン:2005年06月19日 up
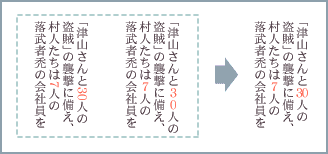
縦書きテキストの縦中横を自動処理します。数が多いとひとつひとつ手動でなおすのが面倒な縦書きテキストの半角数字を、一括で縦中横に直してくれます。
変換されるのは、いまのところ1ケタと2ケタの半角数字のみです。3ケタ以上の数字は変換されません。アルファベットなどへの対応をどうするかちょっと迷っているのですが(メッセージフォームからご意見をお待ちしております)、正規表現をご存知の方はファイルの該当部分を書き換えてカスタマイズしてください。
フォルダ内の書類を一括処理する「テキスト縦中横(folder)」もあります。
使い方:
処理したい縦書きテキストを選択して、メニューから「テキスト縦中横」を選んで実行してください。なにも選択しない状態だと、「縦書きテキストが選択され ていません。書類上のすべての縦書きテキストに適用しますか?」とメッセージが出ます。「はい」をクリックすれば、書類の中の縦書きテキストをすべて一括 で処理します。
2ケタの半角数字は、1文字目のトラッキング値を設定して、字が行の幅からはみださないように調整することができます。
書類の一番上のレイヤー名に「[js]tracking:-75」というフォーマットで数値を記入するか、スクリプトを開いて、変数「trNum」の値を書き換えてください。
処理したい縦書きテキストを選択して、メニューから「テキスト縦中横」を選んで実行してください。なにも選択しない状態だと、「縦書きテキストが選択され ていません。書類上のすべての縦書きテキストに適用しますか?」とメッセージが出ます。「はい」をクリックすれば、書類の中の縦書きテキストをすべて一括 で処理します。
2ケタの半角数字は、1文字目のトラッキング値を設定して、字が行の幅からはみださないように調整することができます。
書類の一番上のレイヤー名に「[js]tracking:-75」というフォーマットで数値を記入するか、スクリプトを開いて、変数「trNum」の値を書き換えてください。
 テキスト縦中横(folder)
テキスト縦中横(folder)
対応バージョン:2005年06月19日 up
縦書きテキストの縦中横を自動処理します。こちらはフォルダ一括版です。最初に開いた書類と同じフォルダにある全てのaiファイルとepsファイルの、すべての縦書きテキストの縦中横を一括で処理します。
使い方:
一括処理したいフォルダ内の書類をひとつ開き、メニューから「テキスト縦中横(folder)」を選んで実行してください。「この処理は取り消しができません。よろしいですか?」とメッセージが出ます。やめたいときはここで「いいえ」をクリックしてください。 「はい」をクリックすれば、フォルダ内のファイルを一つずつ開き、処理して保存、を繰り返します。処理中のキャンセルは出来ませんのでご注意ください。
2ケタの半角数字のトラッキング設定は、「テキスト縦中横」と同様に、最初に開いた書類の一番上のレイヤー名に「[js]tracking:-75」というフォーマットで数値を記入するか、スクリプトを開いて、変数「trNum」の値を書き換えてください。
こちらはまだバージョン10のみの対応です。
フォルダ関係はちょっと注意! >>
一括処理したいフォルダ内の書類をひとつ開き、メニューから「テキスト縦中横(folder)」を選んで実行してください。「この処理は取り消しができません。よろしいですか?」とメッセージが出ます。やめたいときはここで「いいえ」をクリックしてください。 「はい」をクリックすれば、フォルダ内のファイルを一つずつ開き、処理して保存、を繰り返します。処理中のキャンセルは出来ませんのでご注意ください。
2ケタの半角数字のトラッキング設定は、「テキスト縦中横」と同様に、最初に開いた書類の一番上のレイヤー名に「[js]tracking:-75」というフォーマットで数値を記入するか、スクリプトを開いて、変数「trNum」の値を書き換えてください。
こちらはまだバージョン10のみの対応です。
フォルダ関係はちょっと注意! >>
 テキストのエリア変換
テキストのエリア変換
対応バージョン:2007年04月15日 up
むきだしのテキストを一括で、それぞれテキストエリアに放り込みます。
つまり、Illustratorには3種類のテキストオブジェクトがあるわけですが、このうちの、パスに沿ってもいなければテキストエリアにも入っていない、普通のテキストツールで入力しただけのテキスト(ポイントテキスト)を、同じサイズのテキストエリアに入った形に変換するというものです。
使い方:
まず、書類上で変換したいテキストをすべて選択してから、スクリプトを実行してください。なにも選択されていない場合は、書類上のすべてのテキストを一括変換するかどうかをダイアログで確認します。この場合は、「はい」をクリックすると、書類上の全てのテキストのうち、ポイントテキスト(ボックスに入っていないテキスト)のみをエリアテキスト(テキストボックスに入ったテキスト)に変換します。
縦組み・ヨコ組みのどちらにも対応しています。文字のサイズや文字間、行間などの各種属性は保持されます。位置だけが若干ずれますが、とりあえずはご勘弁ください。
幅または高さが書類の寸法の1/2より大きいときは、複数行のエリアになります(改行はつきません)。エリアが余ったり、ちょっと足りなくて文字があふれたりすることがありますので、適宜調節してください。折りたたみになるサイズの上限は、スクリプト内の設定値を書き換えることで変更できます。
CS以上をお使いなら、テキストエリアのサイズ調整は、PITRIXさんのTextFrameSize.jsを使うと便利です。複数のテキストエリアのサイズをまとめて変更できます。
まず、書類上で変換したいテキストをすべて選択してから、スクリプトを実行してください。なにも選択されていない場合は、書類上のすべてのテキストを一括変換するかどうかをダイアログで確認します。この場合は、「はい」をクリックすると、書類上の全てのテキストのうち、ポイントテキスト(ボックスに入っていないテキスト)のみをエリアテキスト(テキストボックスに入ったテキスト)に変換します。
縦組み・ヨコ組みのどちらにも対応しています。文字のサイズや文字間、行間などの各種属性は保持されます。位置だけが若干ずれますが、とりあえずはご勘弁ください。
幅または高さが書類の寸法の1/2より大きいときは、複数行のエリアになります(改行はつきません)。エリアが余ったり、ちょっと足りなくて文字があふれたりすることがありますので、適宜調節してください。折りたたみになるサイズの上限は、スクリプト内の設定値を書き換えることで変更できます。
CS以上をお使いなら、テキストエリアのサイズ調整は、PITRIXさんのTextFrameSize.jsを使うと便利です。複数のテキストエリアのサイズをまとめて変更できます。
 エリアからテキスト抜き出し
エリアからテキスト抜き出し
対応バージョン:2007年05月01日 up
「テキストのエリア変換」の逆バージョンです。エリアテキストをパステキストにします。
使い方:
まず、書類上で変換したいテキストをすべて選択してから、スクリプトを実行してください。なにも選択されていない場合は、書類上のすべてのテキストを一括変換するかどうかをダイアログで確認します。この場合は、「はい」をクリックすると、書類上の全てのテキストのうち、エリアテキスト(テキストボックスに入ったテキスト)のみをポイントテキスト(ボックスに入っていないテキスト)に変換します。
変換の前に、元のエリアテキストを削除するかどうかを聞かれます。ここで「いいえ」をクリックすると、変換前のテキストがそのまま残ります。
縦組み・ヨコ組みのどちらにも対応しています。属性は、フォントの種類、文字サイズ、文字色だけが変換後のテキストにも適用されます。テキストの途中で色やフォントの変更がされていても反映されませんのでご注意ください。
まず、書類上で変換したいテキストをすべて選択してから、スクリプトを実行してください。なにも選択されていない場合は、書類上のすべてのテキストを一括変換するかどうかをダイアログで確認します。この場合は、「はい」をクリックすると、書類上の全てのテキストのうち、エリアテキスト(テキストボックスに入ったテキスト)のみをポイントテキスト(ボックスに入っていないテキスト)に変換します。
変換の前に、元のエリアテキストを削除するかどうかを聞かれます。ここで「いいえ」をクリックすると、変換前のテキストがそのまま残ります。
縦組み・ヨコ組みのどちらにも対応しています。属性は、フォントの種類、文字サイズ、文字色だけが変換後のテキストにも適用されます。テキストの途中で色やフォントの変更がされていても反映されませんのでご注意ください。
スクリプトのダウンロード(lzh圧縮ファイル):
「エリアからテキスト抜き出し」 10/CS用 | 「エリアからテキスト抜き出し」 CS2用
全スクリプト一括・10/CS用 | 全スクリプト一括・CS2用
「エリアからテキスト抜き出し」 10/CS用 | 「エリアからテキスト抜き出し」 CS2用
全スクリプト一括・10/CS用 | 全スクリプト一括・CS2用
フォルダをあつかうスクリプトに関して、ちょっと注意していただきたいこと
フォルダ名と書類の名前のどちらにも、日本語(2バイト文字)が入らないようにしてください。つまり、そのファイルが入っているフォルダ、そのフォルダが入っているフォルダ……と順々にさかのぼったすべてのフォルダの名前が半角英数字でないと、エラーになってしまいます。ただし、Windowsの「マイドキュメント」フォルダはそのままの名前で大丈夫です。また、WindowsXPだと、大抵問題なく処理できるようです。(XPでもできないことがあって、まだそのあたりがよくわかっていません)
また、スクリプトを適用するまえに、作業するファイルを一度「別名で保存」でおなじ場所に上書き保存してください。
Windows環境だと、これをしないと作業するファイルがどのフォルダにあるかを正しく読み取ってくれないことがあります。
現在、上のどちらかの原因でフォルダ内のファイルをうまく拾えなかったときには、メッセージを出して対応の方法を知らせる形に、スクリプトを順次書き変えています。
なお、いまのところ、作業するフォルダ・書類はすべてローカルの同じハードディスク上にあることが前提になってます。