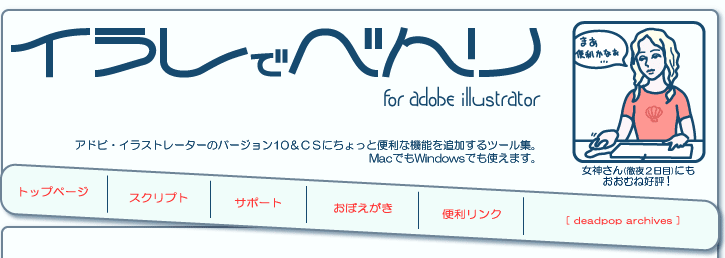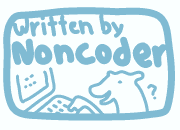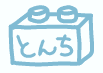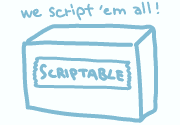ポイント整列(上・下・たて均等、右・左・よこ均等)
ポイント整列(上・下・たて均等、右・左・よこ均等)
対応バージョン:2005年02月24日 up
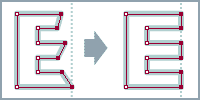 ポイント整列(右) |
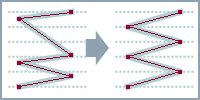 ポイント整列(たて均等) |
「整列」ウィンドウの機能のような形で、選択したアンカーポイントだけを整列させます。
真ん中に揃えるのは「平均...」で出来ますが、片側にそろえたり、等間隔に並べる機能はメニューにないので、これはけっこう便利です。以前のバージョンの頃にはプラグインが出ていましたね。
曲線上のポイントのときも、ハンドルの長さ・角度はそのままでポイントの位置だけが移動します。
使い方:
ダイレクト選択ツール(白矢印)で整列させたいアンカーポイントを選び(複数のオブジェクトにまたがっていても大丈夫です)、メニューから「ポイント整列」を選んで実行してください。
「たて均等」と「よこ均等」は、ポイントを等間隔に整列させます。
ダイレクト選択ツール(白矢印)で整列させたいアンカーポイントを選び(複数のオブジェクトにまたがっていても大丈夫です)、メニューから「ポイント整列」を選んで実行してください。
「たて均等」と「よこ均等」は、ポイントを等間隔に整列させます。
スクリプトのダウンロード(lzh圧縮ファイル):
「ポイント整列(上・下・たて均等、右・左・よこ均等)」 10/CS用 | 「ポイント整列(上・下・たて均等、右・左・よこ均等)」 CS2用
全スクリプト一括・10/CS用 | 全スクリプト一括・CS2用
「ポイント整列(上・下・たて均等、右・左・よこ均等)」 10/CS用 | 「ポイント整列(上・下・たて均等、右・左・よこ均等)」 CS2用
全スクリプト一括・10/CS用 | 全スクリプト一括・CS2用
 入れ替え
入れ替え
対応バージョン:2005年02月24日 up
オブジェクトの入れ替え
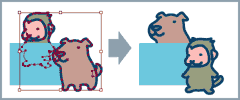
マスクの入れ替え
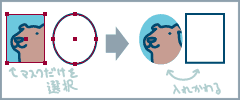
選んだ二つのオブジェクトの位置と前後関係を入れ替えます。片方がマスクに入っていたり、グループの中にあっても入れ替えられます。
複雑なファイルを作っていて、これの後ろにこれをもっていきたい、でも手前にごちゃごちゃとオブジェクトが重なっていて、「アレンジ」やレイヤーウィンドウ上の操作で重ね順をいじるのがすごく面倒! そんなとき(…ありませんか?)に便利です。
また、これを使ってクリッピングマスクの入れ替えもできます。
マスクの形を変えたいときに、いちいちマスクを解除せずに取り替えができます。
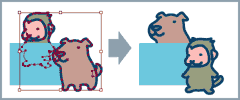
マスクの入れ替え
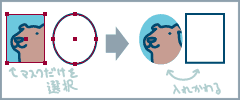
選んだ二つのオブジェクトの位置と前後関係を入れ替えます。片方がマスクに入っていたり、グループの中にあっても入れ替えられます。
複雑なファイルを作っていて、これの後ろにこれをもっていきたい、でも手前にごちゃごちゃとオブジェクトが重なっていて、「アレンジ」やレイヤーウィンドウ上の操作で重ね順をいじるのがすごく面倒! そんなとき(…ありませんか?)に便利です。
また、これを使ってクリッピングマスクの入れ替えもできます。
マスクの形を変えたいときに、いちいちマスクを解除せずに取り替えができます。
使い方:
取り替えたい二つのオブジェクトを選び、メニューから「入れ替え」を選んで実行してください。
重なり順の所定の位置にオブジェクトを入れたいというときは、入れたい順番のひとつ下にあるオブジェクトを「コピー」+「前面にペースト」ですぐ上に複製 し、その複製オブジェクトと入れたいオブジェクトを選択して「入れ替え」を実行、入れ替わった複製オブジェクトを削除、という風にします。
クリッピングマスクを入れ替えたいときは、ダイレクト選択ツール(白矢印)で元のマスクとマスクにしたいパスを選択し、実行してください。このときに、「二つの位置(座標)も入れ替えますか?」の質問には「はい」を選択します。
取り替えたい二つのオブジェクトを選び、メニューから「入れ替え」を選んで実行してください。
重なり順の所定の位置にオブジェクトを入れたいというときは、入れたい順番のひとつ下にあるオブジェクトを「コピー」+「前面にペースト」ですぐ上に複製 し、その複製オブジェクトと入れたいオブジェクトを選択して「入れ替え」を実行、入れ替わった複製オブジェクトを削除、という風にします。
クリッピングマスクを入れ替えたいときは、ダイレクト選択ツール(白矢印)で元のマスクとマスクにしたいパスを選択し、実行してください。このときに、「二つの位置(座標)も入れ替えますか?」の質問には「はい」を選択します。
 マスクに入れる
マスクに入れる
対応バージョン:2005年02月24日 up
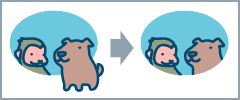
クリッピングマスクが適用されたグループに、ほかのオブジェクトを入れます。
すでにマスクを切ってしまったグループの中になにかを足したいとき、いちいちマスクを解除しなくていいのがちょっと便利です。
入れる中身は複数のオブジェクトだったり、グループ化されていたり、マスクオブジェクトだったりしても大丈夫です。
使い方:
選択ツール(黒矢印)でマスクに入れたいオブジェクトとマスクされたオブジェクトを選んで、メニューから「マスクに入れる」を選んで実行してください。
オブジェクトの上下左右位置はそのままで、マスクの中に入ります。重ね順はマスク内の一番上になります。
マスクされたオブジェクトが複数あるときは、重ね順でいちばん下にあるマスクの中に残りが入ります。
 反転コピー(たて・よこ)
反転コピー(たて・よこ)
対応バージョン:2005年02月24日 up
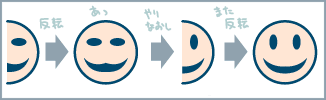
片側半分だけ作ったオブジェクトを、もう一方に反転コピーします。 左右対称(または上下対称)の絵を作るときにちょっと便利です。 これを使って、左右対称にしたときの状態を確認しては「取り消し」で元にもどし、また細かく調整、という具合に活用してください。 コピー後、左半分と右半分は別々のオブジェクトのままになっていますが、左右を合体させたいときには
使い方:
片側(右側または上側)だけ作ったオブジェクトを選び、メニューから「反転コピー」を選んで実行してください。
*画面上でみたときに、中心に線がうっすら見えることがありますが、これはプレビュー画面上でだけ見えるもので、プリントしたり画像書き出しをすればちゃんとつながって見えます。
 線で反転コピー(たて・よこ)
線で反転コピー(たて・よこ)
対応バージョン:2005年02月24日 up


こちらは、オブジェクトの上に引いた線を基準に反転コピーします。
フリークみたいなのを作りまくっても楽しいんですが、連続模様のようなものを作るのにもけっこういいと思います。
コピーしたものは半面ずつグループ化されているので、必要に応じてグループを解除して各要素を合体させてください。
使い方:
反転コピーしたいオブジェクトの前面に、基準の線を引きます。その線とオブジェクトを選んでから、メニューから「線で反転コピー」を選んで実行してください。
基準の線は、どんな色や線幅でもかまいません。線ではないオブジェクトをおくと、その左端を基準にします。基準線をおき忘れると、選んだオブジェクトの一番上にあるものを基準に反転して、基準にされたオブジェクトは削除されてしまいますので、ご注意ください。
*こちらも中心に線がうっすら見えることがありますが、上と同じく、プレビュー画面上でだけ見えるものです。
反転コピーしたいオブジェクトの前面に、基準の線を引きます。その線とオブジェクトを選んでから、メニューから「線で反転コピー」を選んで実行してください。
基準の線は、どんな色や線幅でもかまいません。線ではないオブジェクトをおくと、その左端を基準にします。基準線をおき忘れると、選んだオブジェクトの一番上にあるものを基準に反転して、基準にされたオブジェクトは削除されてしまいますので、ご注意ください。
*こちらも中心に線がうっすら見えることがありますが、上と同じく、プレビュー画面上でだけ見えるものです。
スクリプトのダウンロード(lzh圧縮ファイル):
「線で反転コピー(たて・よこ)」 10/CS用 | 「線で反転コピー(たて・よこ)」 CS2用
全スクリプト一括・10/CS用 | 全スクリプト一括・CS2用
「線で反転コピー(たて・よこ)」 10/CS用 | 「線で反転コピー(たて・よこ)」 CS2用
全スクリプト一括・10/CS用 | 全スクリプト一括・CS2用
 そこに整列(たて一直線・よこ一直線)
そこに整列(たて一直線・よこ一直線)
対応バージョン:2005年04月04日 up
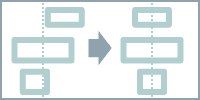
Flashの「整列」機能はイラレのとはちょっと違っていますが、あれはあれで便利なので、同じようなことをイラレでも出来るようにしてみました。
選択したオブジェクトのなかでいちばん幅の大きいものか(たて一直線)、高さの大きいもの(よこ一直線)の中心線にそって残りを整列させます。このとき、 通常の「整列」とは違い、基準になったオブジェクトの位置は変わりません。また、離れていても全部いちばん大きいやつと一直線に並んでくれます。
また、「レイヤー」ウィンドウで名前にマークをつけたオブジェクトに整列させることもできます。なにか基準になるオブジェクトを作って、つねにそれに沿って整列させる、という使い方ができます。
実は、固定整列は新しいバージョン(9以降)には標準の機能として加わっています。作者は古いバージョンからのユーザーだったもので、恥ずかしながらこの スクリプトを作った時点ではそのことを知りませんでした。ただ、グループ内のオブジェクトを整列させるのにちょっと便利なので、このまま置いておきます。
使い方:
整列させたいオブジェクトを選んで、メニューから「そこに整列」を選んで実行してください。
基準にしたいオブジェクトがあるときは、「レイヤー」ウィンドウ上でそのオブジェクトをダブルクリックして、名前を半角文字の「+」にして(または名前の先頭に「+」を入れ)、同じように実行します。
整列させたいオブジェクトを選んで、メニューから「そこに整列」を選んで実行してください。
基準にしたいオブジェクトがあるときは、「レイヤー」ウィンドウ上でそのオブジェクトをダブルクリックして、名前を半角文字の「+」にして(または名前の先頭に「+」を入れ)、同じように実行します。
スクリプトのダウンロード(lzh圧縮ファイル):
「そこに整列(たて一直線・よこ一直線)」 10/CS用 | 「そこに整列(たて一直線・よこ一直線)」 CS2用
全スクリプト一括・10/CS用 | 全スクリプト一括・CS2用
「そこに整列(たて一直線・よこ一直線)」 10/CS用 | 「そこに整列(たて一直線・よこ一直線)」 CS2用
全スクリプト一括・10/CS用 | 全スクリプト一括・CS2用
 サイズ揃え(幅・高さ)
サイズ揃え(幅・高さ)
対応バージョン:2005年05月10日 up
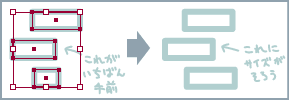
選択したオブジェクトのなかでいちばん前面(手前)にあるものに、残りのオブジェクトの幅または高さをそろえます。
また、基準にきめたオブジェクトにほかのサイズを揃えることもできます。
使い方:
サイズを揃えたいオブジェクトを選んで、メニューから「サイズ揃え」を選んで実行してください。
グループの中にあるオブジェクトの一部だけを揃えたいときは、ダイレクト選択ツール(白矢印)でサイズをそろえたいものだけを選んでください。
基準にしたいオブジェクトがあるときは、「レイヤー」ウィンドウ上でそのオブジェクトをダブルクリックして、名前を「+」にして(または名前の先頭に「+」を入れ)、同じように実行します。
ちなみに、ここで揃えられる幅・高さは、線幅を含まないパスだけの寸法です。「環境設定 > 一般」メニューで「プレビュー境界を使用」にチェックを入れていない状態のときに「変形」ウィンドウに出る数値と同じです。
サイズを揃えたいオブジェクトを選んで、メニューから「サイズ揃え」を選んで実行してください。
グループの中にあるオブジェクトの一部だけを揃えたいときは、ダイレクト選択ツール(白矢印)でサイズをそろえたいものだけを選んでください。
基準にしたいオブジェクトがあるときは、「レイヤー」ウィンドウ上でそのオブジェクトをダブルクリックして、名前を「+」にして(または名前の先頭に「+」を入れ)、同じように実行します。
ちなみに、ここで揃えられる幅・高さは、線幅を含まないパスだけの寸法です。「環境設定 > 一般」メニューで「プレビュー境界を使用」にチェックを入れていない状態のときに「変形」ウィンドウに出る数値と同じです。
 ランダムタイル
ランダムタイル
対応バージョン:2005年02月24日 up
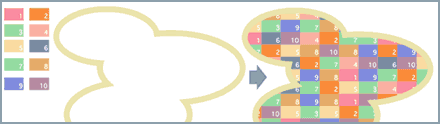
いくつかの要素をランダムに並べて、タイル状の模様をつくります。ちょっと変わった模様を作りたいときなどに使ってください。
使い方:
まず、タイルの要素にする、四角いグループオブジェクトをいくつか作ります。タテヨコの長さは違っていても大丈夫ですが、どれも同じサイズにしておいてください。また、どれも別々にグループ化されている必要があります。
つくったタイル全部と、そのタイルを適用するパスを一つ選んで、メニューから「ランダムタイル」を選んで実行します。
実行するたびに違うパターンになるので、並び方がいまいちなときは「取り消し」で元に戻ってやりなおしてください。
ちなみに、要素が2つだけだと市松模様になります。
タイルを適用するパスに線が設定されているときは、輪郭だけが別のオブジェクトとして上に重なった状態で残ります。
*タイル要素を選択するときに、ダイレクト選択ツール(白矢印)でグループの一部だけしか選んでいない状態にならないように気を付けてください。それぞれグループ全体が選ばれていないと、エラーになってしまいます。
まず、タイルの要素にする、四角いグループオブジェクトをいくつか作ります。タテヨコの長さは違っていても大丈夫ですが、どれも同じサイズにしておいてください。また、どれも別々にグループ化されている必要があります。
つくったタイル全部と、そのタイルを適用するパスを一つ選んで、メニューから「ランダムタイル」を選んで実行します。
実行するたびに違うパターンになるので、並び方がいまいちなときは「取り消し」で元に戻ってやりなおしてください。
ちなみに、要素が2つだけだと市松模様になります。
タイルを適用するパスに線が設定されているときは、輪郭だけが別のオブジェクトとして上に重なった状態で残ります。
*タイル要素を選択するときに、ダイレクト選択ツール(白矢印)でグループの一部だけしか選んでいない状態にならないように気を付けてください。それぞれグループ全体が選ばれていないと、エラーになってしまいます。
 塗り線さがし
塗り線さがし
対応バージョン:2005年04月04日 up
極細線のつもりで、うっかり塗りだけの直線を罫線として使ってしまった。
そんなよくあるアレを、書類のなかからくまなく探します。
塗りだけで線の設定がされていない、垂直・水平の直線が捜索対象です。
(*Win+v10だと、斜めの線も検知できます)
見つけた塗り線は、そのまま線幅のある直線に変換するか、新しいレイヤーを作って、そこにコピーして場所を教えてくれます。
使い方:
メニューから「塗り線さがし」を選んで実行してください。
「塗りだけの線を変換せずに、新しいレイヤーで表示しますか?」という質問がでます。
○「はい」をクリックすると、「塗りだけの線」というレイヤーが書類の一番上に作成され、見つかった塗り線が、そこに線のオブジェクトとして同じ位置でコピーされます。コピーされた線にはそれぞれ元の線があるレイヤーの名前がついていますので、必要なとき(レイヤーがたくさんありすぎて分からないときとか)に「レイヤー」ウィンドウから確認してください。
○「いいえ」をクリックすると、塗り線はそのまま塗りなし・線ありのオブジェクトに変換されます。
実行する前に、線が設定されたオブジェクトをひとつ選んでおくと、コピーされた線または変換された線に、色・線幅・線端・点線の設定がそのままコピーされます。
メニューから「塗り線さがし」を選んで実行してください。
「塗りだけの線を変換せずに、新しいレイヤーで表示しますか?」という質問がでます。
○「はい」をクリックすると、「塗りだけの線」というレイヤーが書類の一番上に作成され、見つかった塗り線が、そこに線のオブジェクトとして同じ位置でコピーされます。コピーされた線にはそれぞれ元の線があるレイヤーの名前がついていますので、必要なとき(レイヤーがたくさんありすぎて分からないときとか)に「レイヤー」ウィンドウから確認してください。
○「いいえ」をクリックすると、塗り線はそのまま塗りなし・線ありのオブジェクトに変換されます。
実行する前に、線が設定されたオブジェクトをひとつ選んでおくと、コピーされた線または変換された線に、色・線幅・線端・点線の設定がそのままコピーされます。
フォルダをあつかうスクリプトに関して、ちょっと注意していただきたいこと
フォルダ名と書類の名前のどちらにも、日本語(2バイト文字)が入らないようにしてください。つまり、そのファイルが入っているフォルダ、そのフォルダが入っているフォルダ……と順々にさかのぼったすべてのフォルダの名前が半角英数字でないと、エラーになってしまいます。ただし、Windowsの「マイドキュメント」フォルダはそのままの名前で大丈夫です。また、WindowsXPだと、大抵問題なく処理できるようです。(XPでもできないことがあって、まだそのあたりがよくわかっていません)
また、スクリプトを適用するまえに、作業するファイルを一度「別名で保存」でおなじ場所に上書き保存してください。
Windows環境だと、これをしないと作業するファイルがどのフォルダにあるかを正しく読み取ってくれないことがあります。
現在、上のどちらかの原因でフォルダ内のファイルをうまく拾えなかったときには、メッセージを出して対応の方法を知らせる形に、スクリプトを順次書き変えています。
なお、いまのところ、作業するフォルダ・書類はすべてローカルの同じハードディスク上にあることが前提になってます。